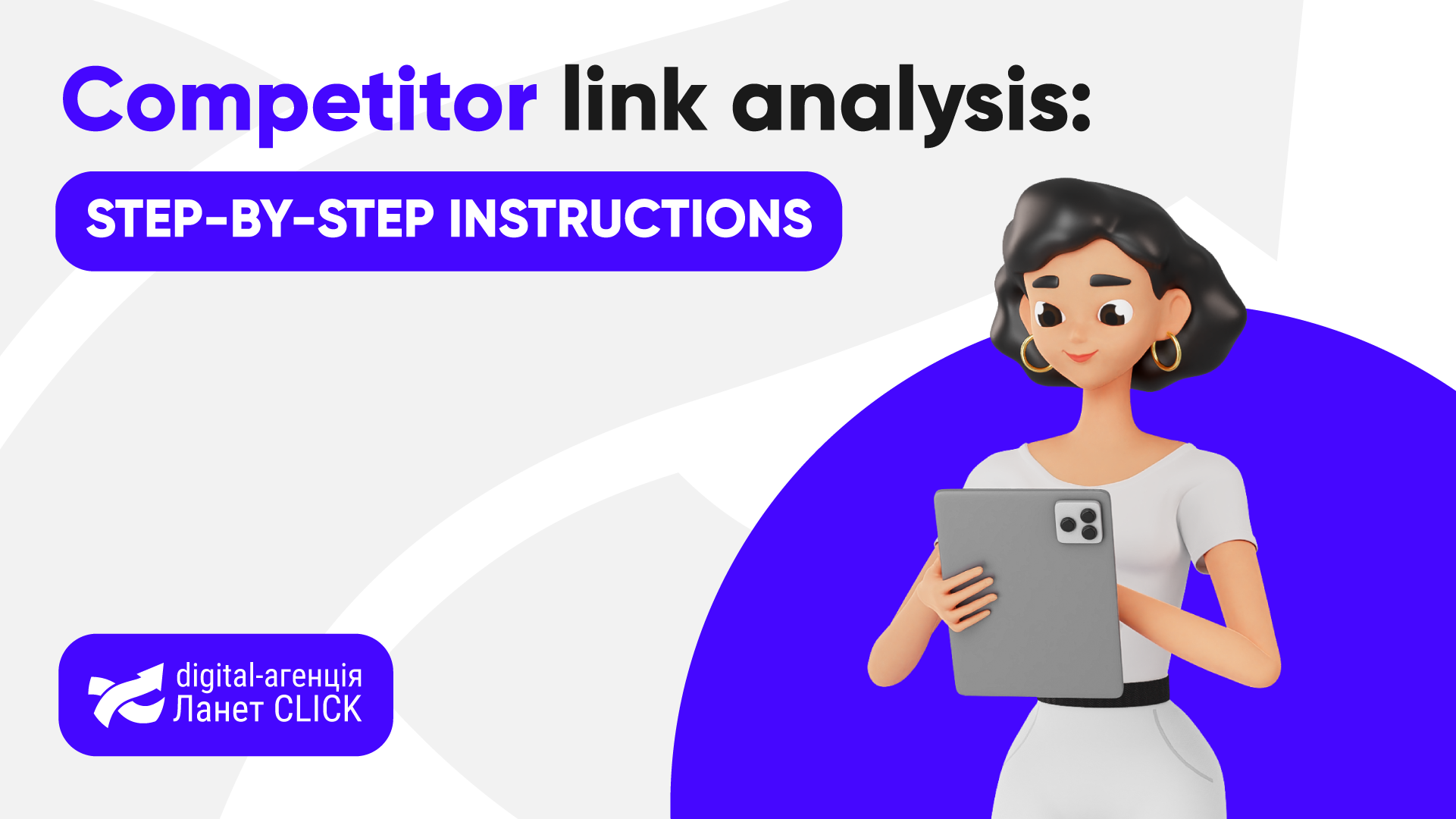
Competitor link analysis: step-by-step instructions
For a site to rank high in search results, it is important to work not only with content and technical […]

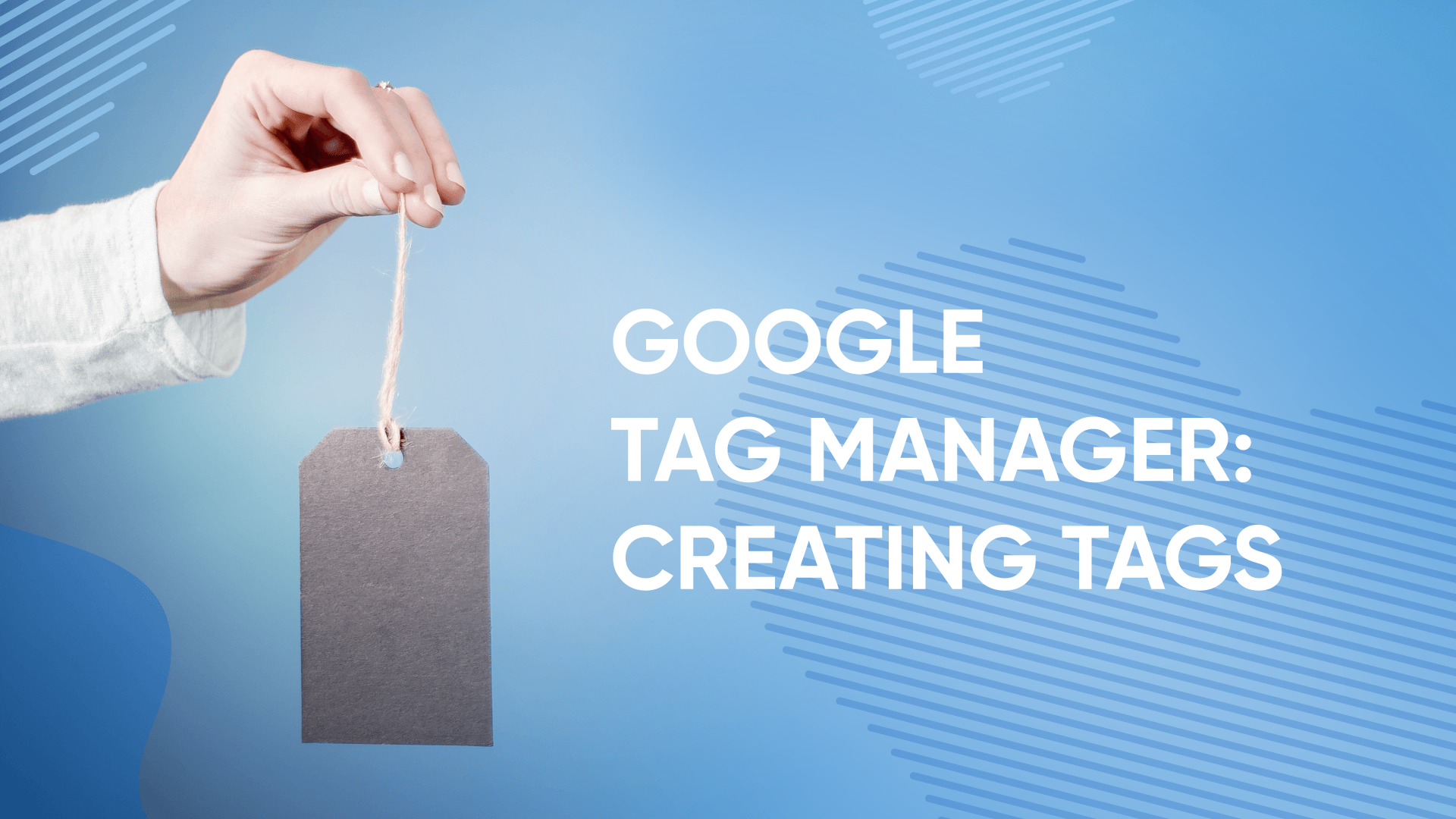
In the previous article, we talked about Google Tag Manager, who will find it helpful, and the benefits of using it in digital promotion. So, if you understand the importance of using GTM for business, we suggest you read the instructions for creating tags for Google Analytics.
In GTM, all tag templates are divided into three groups: recommended, user-oriented, and third-party services. They are easy to use because you do not need to edit or adjust the tracking code in your tags. To start, you usually need to enter 1-2 unique parameters and set a trigger.
Recommended tags collect information about users, including which sites they visit, what they watch and search for, how long, and what they are interested in. This data will help you make adjustments to your advertising strategy.
What does Google Analytics track, and what tags does it use for this:
A trigger is a must for activating or blocking a tag. You can create triggers in two ways: in the Triggers section on the sidebar or in tags directly.
Activation of all triggers in Google Tag Manager occurs after some action is triggered:
You can also create a locking trigger, a condition that does not trigger the tag. For this, add an exception to the settings for the trigger that was created the day before.
Variables help you track actions more accurately and filter trigger activation. You can use them to specify when to activate a trigger or tag.
Variable types in Manager:
Use the Preview to check the tags and confidence that the data is tracked. If all previous steps are successful, the tag information will appear in the console.
When you have finished creating the tag, clicking the Publish button will display all data about tags, triggers, and variables in the Versions section.
So, now let’s briefly list the steps for creating tags in Google Tag Manager:
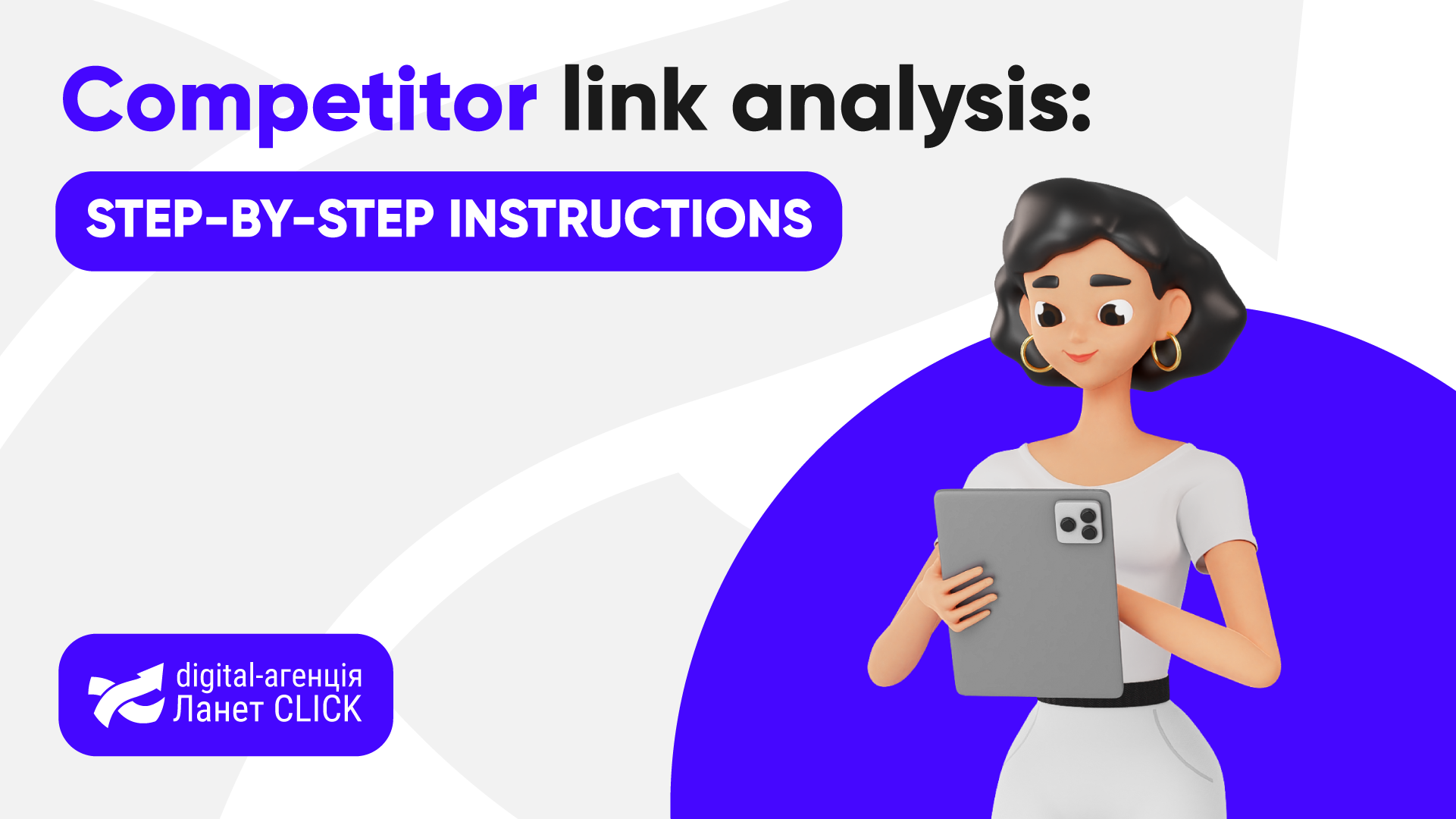
For a site to rank high in search results, it is important to work not only with content and technical […]
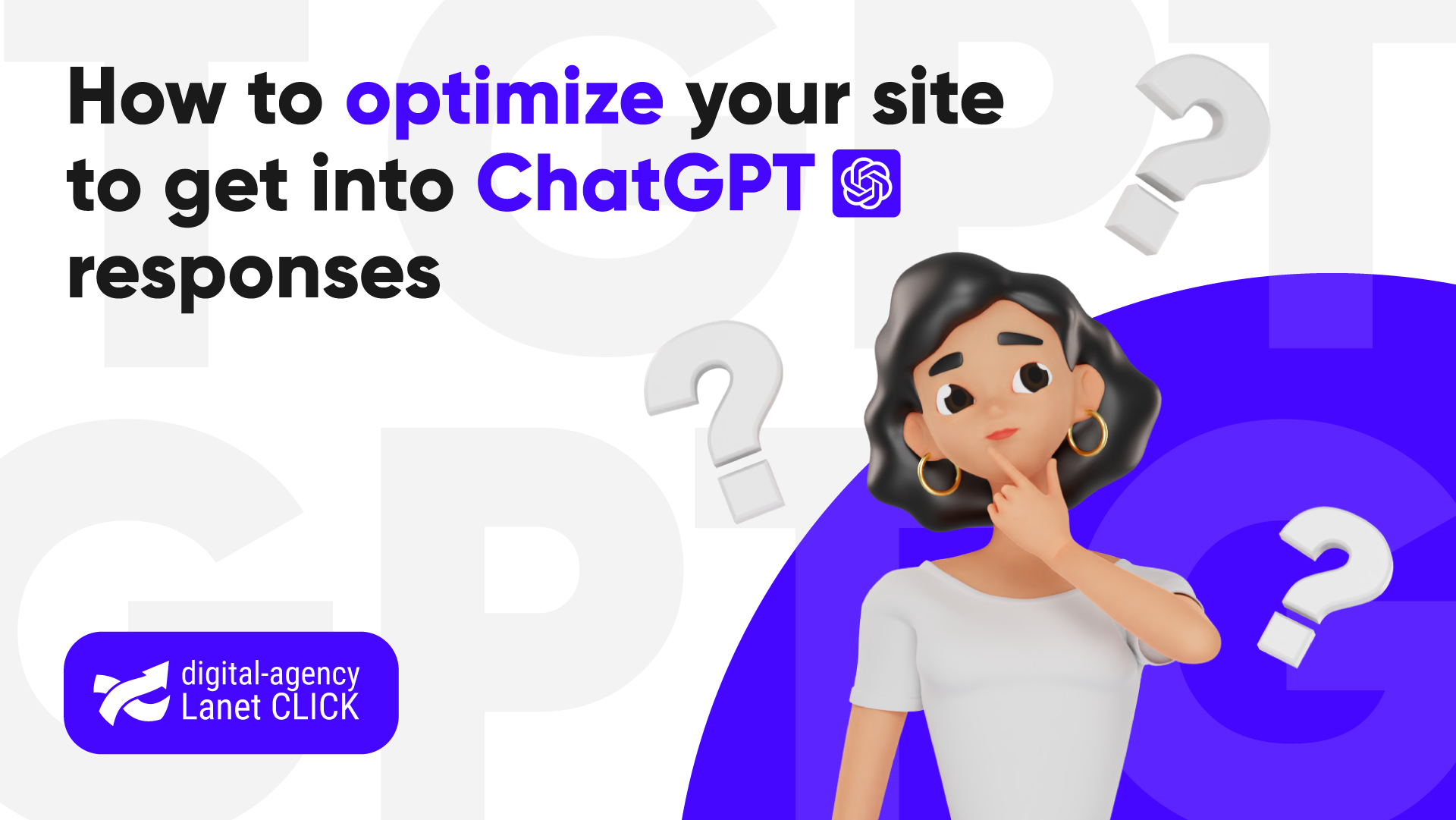
Artificial intelligence has already changed the rules of the game in search engines. Users are increasingly turning to ChatGPT and […]
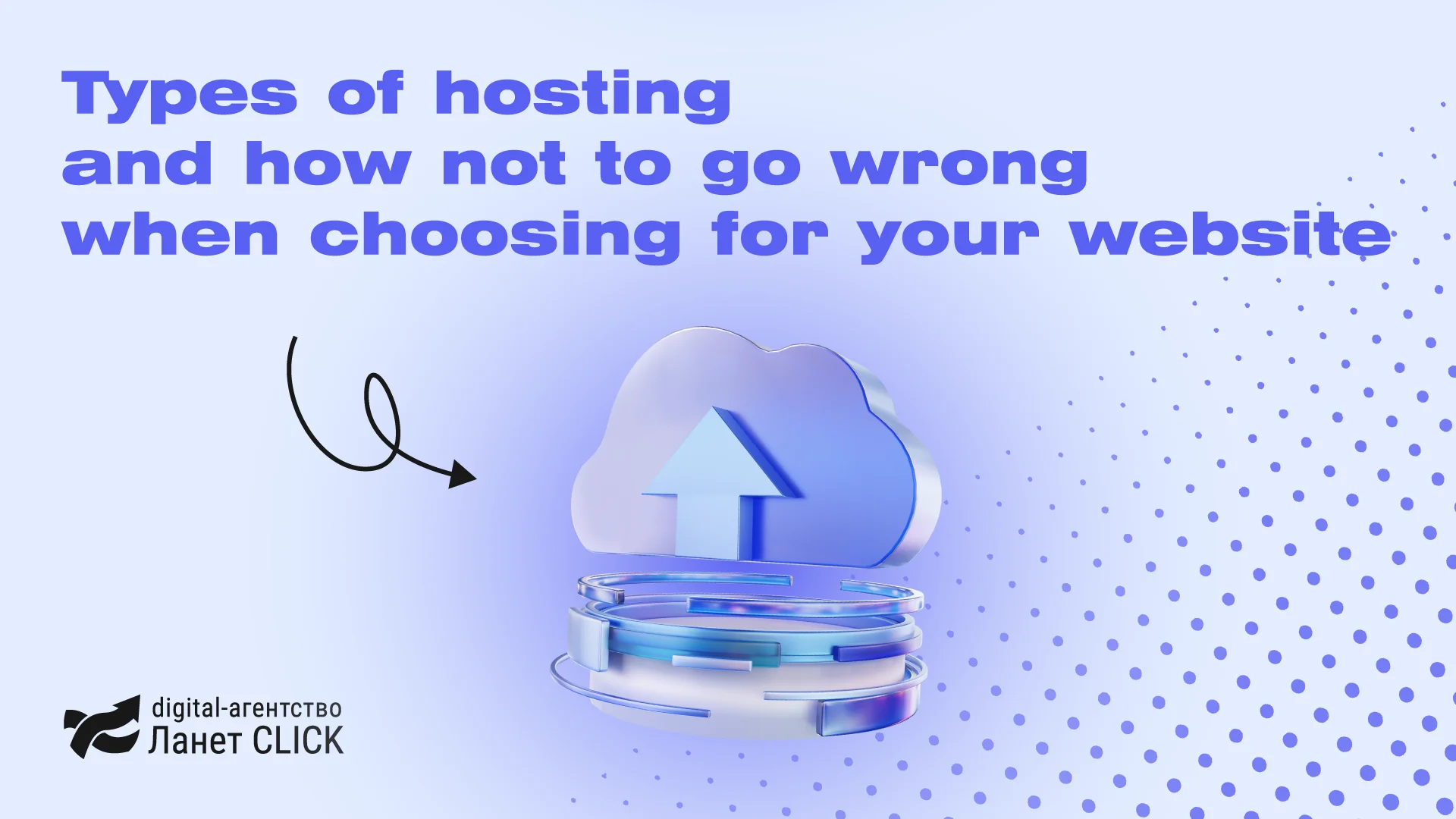
Successful website operation starts not with design or content, but with choosing a hosting. It is the technical foundation that […]
A good strategy, perfectly selected digital tools, and their effective application will allow the business to increase profits, grow the customer base, and form recognition and loyalty. Do you want something like that? Contact us.
You have taken the first step towards effective online marketing. Our managers will contact you and consult you soon.