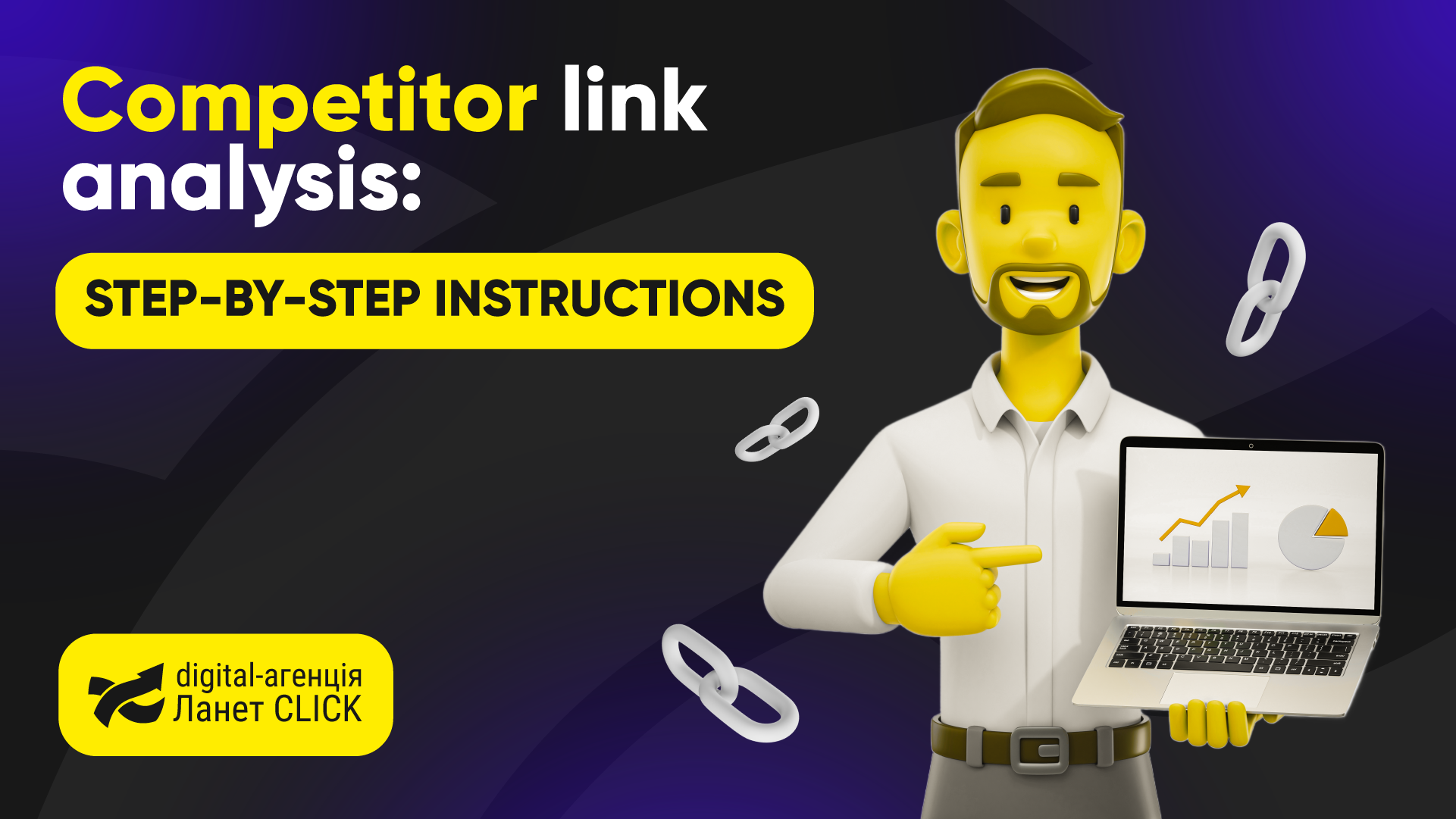
Competitor link analysis: step-by-step instructions
For a site to rank high in search results, it is important to work not only with content and technical […]

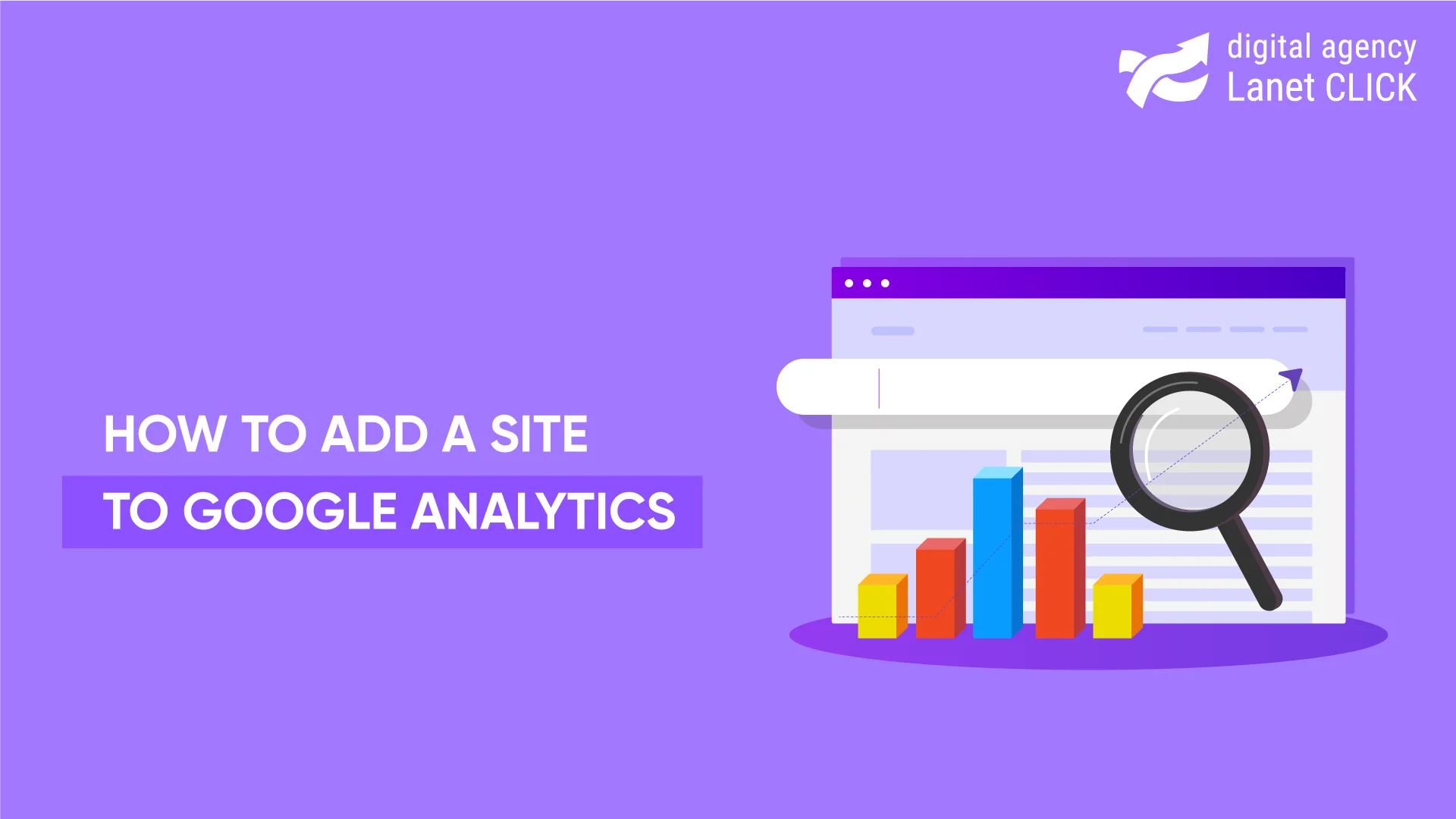
To find out more data about your site — to see the target audience, analyze content, see how changing the structure and design of the site affects its traffic — you need a special tool. Google Analytics is one of these tools.
Google Analytics (GA) is a free Google service that creates detailed statistics about website visitors. The site’s web analytics is generated on the Google service thanks to the Javascript tracking code (JS code) installed on the pages.
After you add Google Analytics to your site, about three hundred new possibilities will open up to you. Let’s analyze the most important ones.
This tool identifies the internet traffic of a website from various channels.
Data shows a website’s effectiveness in persuading a visitor to take a certain targeted action.
Statistics show visitor engagement. It helps to determine the success of your web resource partially.
In addition, Google Analytics is integrated with Google Ads. Analysis of the data obtained by Google Analytics allows you to optimize advertising and marketing campaigns in Google Ads. In particular, your contextual advertising can become better. All this gives you reasons to make the formation of leads more successful (lead generation) and increase your site’s position in search results (SEO).
To add a site to Google Analytics, follow these instructions.
First, you need to go to the service’s website and register. If you have a Google account, enter your data and click Next.
Then, to add the site to Google Analytics, create an account:
When setting up data sharing after you have added Google Analytics to your site, it is advisable not to remove the automatically checked checkboxes — this will allow Google to improve the service.
Click on the Get Tracking ID button and confirm the user agreement — a window with the tracking code will immediately open. Then you should send the data to Google Analytics. There are two ways to do this:
To add a site to Google Analytics and then access the reports, you need to set up a data view. When you add a new site to Google Analytics, the first view with all available data is automatically created in the account. To view more relevant and important data, you need to create additional views and set filters.
You can configure the view in the admin panel in the View Settings section. For this, you need to:
To properly connect Google Analytics to the site, you need to add goals. They allow you to evaluate the actions of visitors on the website that are optimal for you, that is, conversions. It will help you better understand the user’s actions before the purchase. In addition, you will know what (key, channel, or ad) brought the sale. To set up goals, go to the View column and click on Goals. Then click on +New Goal and select the Custom template. Then choose one of the goal types (landing page, duration, pages/screens per session, event). Next, you need to set the goal conditions. Important parameters are Category and Action.
Setting up a resource includes, in particular, the exclusion of unwanted sources of Internet traffic. It is necessary if you do not have built-in payment on your site. Because when a user goes to the site of the payment system and then returns to your web resource, Google Analytics considers transitions from payment systems to be a new session. You can turn off unwanted sources in this way: in the Resource menu, click Tracking Code, then select Referral Exclusions List.
We have already figured out how to add a site to Google Analytics by creating an account and setting up resources. You can also add Google Analytics to the site using the Tag Manager. It is intuitive, helps to speed up the website, and saves time for specialists to edit the website code. To add Google Analytics to a site with GTM, perform the following steps:
Read also: What are the types of traffic to the site
The Google Analytics tracking code will allow you to add your site to Google Search Console. For this, you need to log in to GSC, click on Add a resource in the list, and choose the Google Analytics code from the proposed methods of proving ownership.
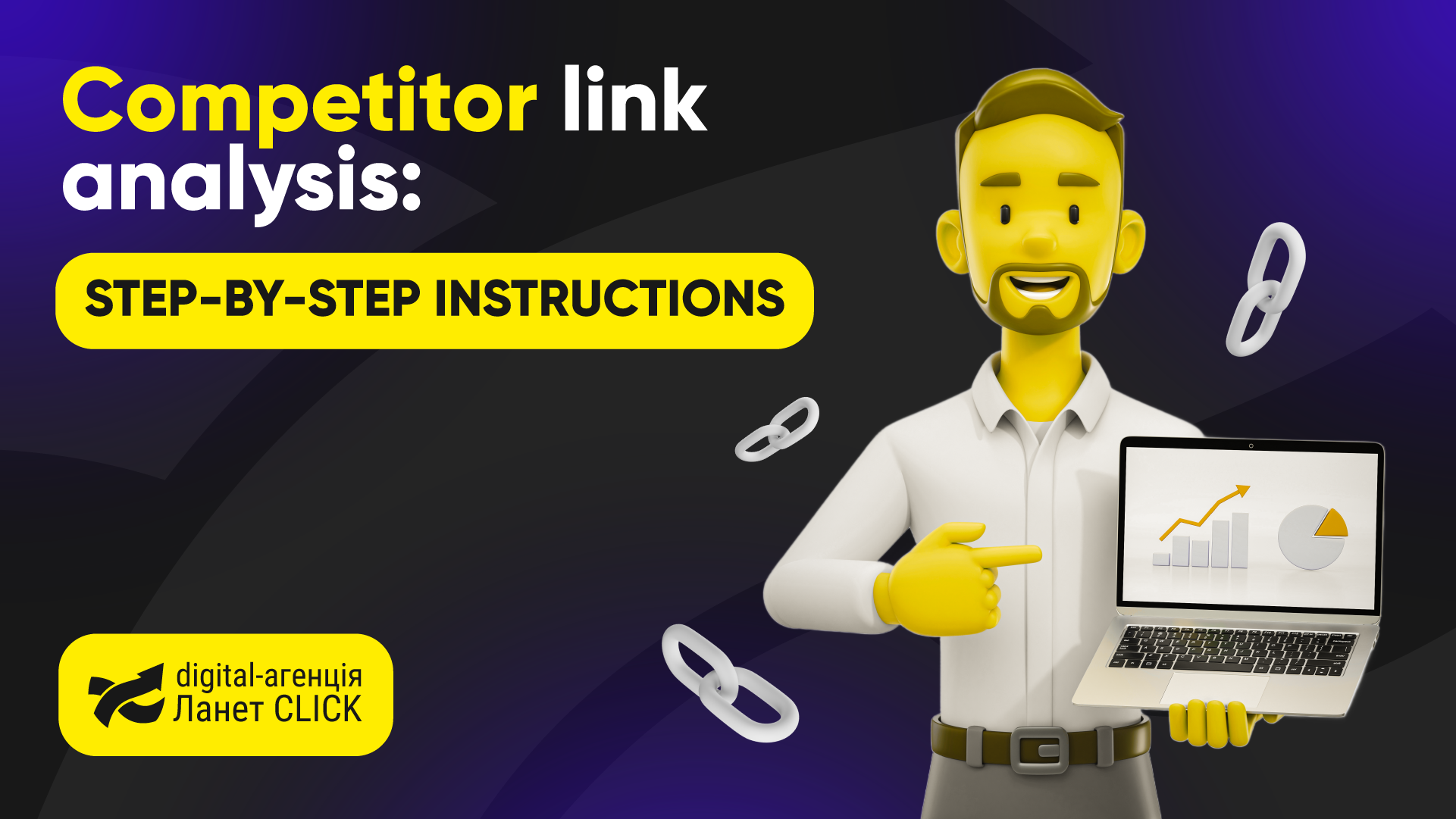
For a site to rank high in search results, it is important to work not only with content and technical […]
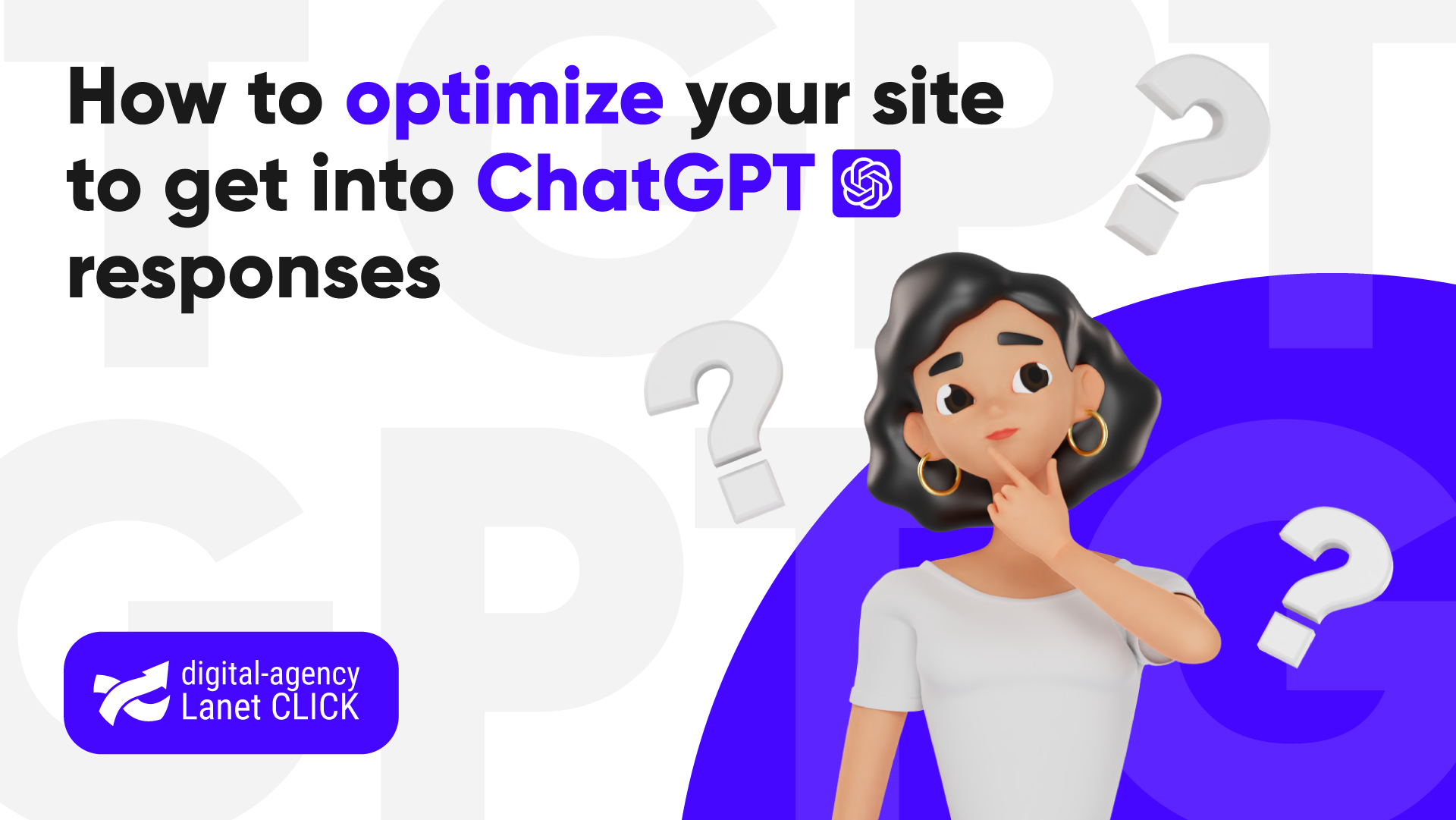
Artificial intelligence has already changed the rules of the game in search engines. Users are increasingly turning to ChatGPT and […]
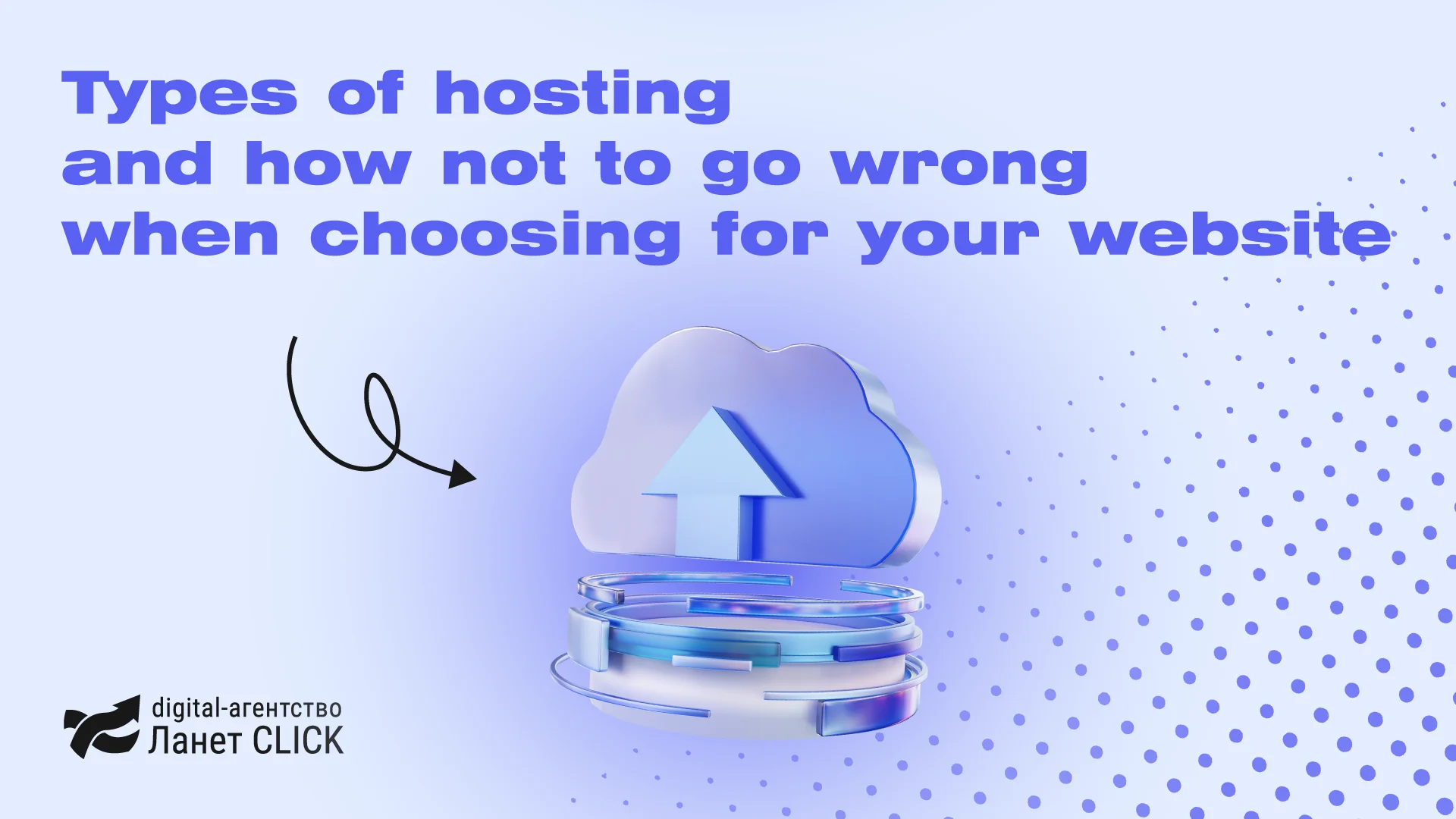
Successful website operation starts not with design or content, but with choosing a hosting. It is the technical foundation that […]
A good strategy, perfectly selected digital tools, and their effective application will allow the business to increase profits, grow the customer base, and form recognition and loyalty. Do you want something like that? Contact us.
You have taken the first step towards effective online marketing. Our managers will contact you and consult you soon.